Tune Up Fedora dan Ubuntu Untuk Pemula Bagian 1
Januari 08, 2010
Label:
Ubuntu
Satu kebiasaan yang sering dilakukan oleh pengguna linux pemula adalah membandingkan dengan windows. Hal itu biasa, karena pada saat kita menerima sesuatu yang baru maka kita akan akan membandingkan dengan yang kita ketahui/kenal sebelumnya.
Kalau kita membuat user atau pemakai di windows, secara otomatis windows akan membuat user/pemakai tersebut setingkat dengan administrator. Berbeda dengan di linux, saat kita membuat user/pemakai baru maka dibuat atau dimasukan ke dalam tingkat user/pemakai juga dan bukan tingkat administrator. Hal ini biasanya menyulitkan pemakai pemula karena pada saat akan melakukan setting atau penyesuaian-penyesuaian hal-hal tersebut akan dibatasi.
Dalam Fedora 7 keatas dan Ubuntu hal ini dapat diatasi dengan tidak menaikan user/pemakai tersebut ke level administrator tetapi dengan memberikan hak untuk melakukan hal-hal yang diperlukan untuk kebutuhan setting komputer yang dipergunakan. Langkah-langkah yang akan diberikan pada komputer yang menggunakan Desktop Gnome.
Langkah-langkah untuk memberikan hak-hak kepada pemakai dengan cara:
1. Pilih Menu System > Administration > Authorization
2. Akan tampil kelompok hak-hak yang dapat diberikan secara bertingkat, yang dapat dipilih adalah hak-hak bertingkat yang terendah.
3. Kemudian pilih salah satu hak yang akan diberikan.
4. Selanjutnya tekan tombol Grant
5. Tampil pilihan untuk memilih user/pemakai dan batasan yang diberikan
6. Pada pilihan pulldown, tekan tombol dan akan ditampilkan nama-nama user/pemakai yang terdaftar.
7. Pilih user/pemakai yang akan diberikan hak.
8. Tekan tombol grant jika sudah selesai.
9. Pemberian hak-hak yang lain dapat mengikuti langkah-langkah dari nomor 1 hingga 8.
Tune up selanjutnya adalah pilihan automatic login. Hal ini memang tidak disarankan karena menyangkut masalah keamanan. Tetapi jika memang komputer tersebut dipakai secara bersama-sama dengan satu/user pemakai, maka automatic login akan sangat membantu untuk mempercepat proses bekerja pada saat komputer pertama kali dihidupkan.
Untuk mengaktifkan automatic login dengan langkah-langkah sebagai berikut:
1. Pilih Menu System > Administration > Login Window
2. Jika pada saat login tidak menggunakan user/pemakai root maka akan ditanyakan password. Masukan password.
3. Tampil menu setting Login Windows dengan beberapa tabs.
4. Pilih tab yang security.
5. Kemudian conteng Enabled Automatic Login
6. Pilih user yang akan menjadi standar untuk automatic login.
7. Pilih tombol close untuk selesai.
8. Untuk mencoba nya, silakan komputer di restart. Komputer tidak akan menyanyakan nama user/pemakai dan password, komputer akan secara otomatis masuk dengan login yang sudah ditentukan.
Kalau kita membuat user atau pemakai di windows, secara otomatis windows akan membuat user/pemakai tersebut setingkat dengan administrator. Berbeda dengan di linux, saat kita membuat user/pemakai baru maka dibuat atau dimasukan ke dalam tingkat user/pemakai juga dan bukan tingkat administrator. Hal ini biasanya menyulitkan pemakai pemula karena pada saat akan melakukan setting atau penyesuaian-penyesuaian hal-hal tersebut akan dibatasi.
Dalam Fedora 7 keatas dan Ubuntu hal ini dapat diatasi dengan tidak menaikan user/pemakai tersebut ke level administrator tetapi dengan memberikan hak untuk melakukan hal-hal yang diperlukan untuk kebutuhan setting komputer yang dipergunakan. Langkah-langkah yang akan diberikan pada komputer yang menggunakan Desktop Gnome.
Langkah-langkah untuk memberikan hak-hak kepada pemakai dengan cara:
1. Pilih Menu System > Administration > Authorization
2. Akan tampil kelompok hak-hak yang dapat diberikan secara bertingkat, yang dapat dipilih adalah hak-hak bertingkat yang terendah.
3. Kemudian pilih salah satu hak yang akan diberikan.
4. Selanjutnya tekan tombol Grant
5. Tampil pilihan untuk memilih user/pemakai dan batasan yang diberikan
6. Pada pilihan pulldown, tekan tombol dan akan ditampilkan nama-nama user/pemakai yang terdaftar.
7. Pilih user/pemakai yang akan diberikan hak.
8. Tekan tombol grant jika sudah selesai.
9. Pemberian hak-hak yang lain dapat mengikuti langkah-langkah dari nomor 1 hingga 8.
Tune up selanjutnya adalah pilihan automatic login. Hal ini memang tidak disarankan karena menyangkut masalah keamanan. Tetapi jika memang komputer tersebut dipakai secara bersama-sama dengan satu/user pemakai, maka automatic login akan sangat membantu untuk mempercepat proses bekerja pada saat komputer pertama kali dihidupkan.
Untuk mengaktifkan automatic login dengan langkah-langkah sebagai berikut:
1. Pilih Menu System > Administration > Login Window
2. Jika pada saat login tidak menggunakan user/pemakai root maka akan ditanyakan password. Masukan password.
3. Tampil menu setting Login Windows dengan beberapa tabs.
4. Pilih tab yang security.
5. Kemudian conteng Enabled Automatic Login
6. Pilih user yang akan menjadi standar untuk automatic login.
7. Pilih tombol close untuk selesai.
8. Untuk mencoba nya, silakan komputer di restart. Komputer tidak akan menyanyakan nama user/pemakai dan password, komputer akan secara otomatis masuk dengan login yang sudah ditentukan.







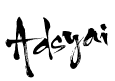
0 komentar:
Posting Komentar