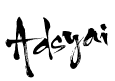3 Daftar Kelulusan SMK Negeri 1 Tahun Ajaran 2019-2010
Februari 11, 2011
Label:
UNAS
Bagi Temen2 yg ingin lihat daftar kelulusan SMK Negeri 1 Tahun Ajaran 2019-2010 bisa download disni..
http://www.ziddu.com/download/9638296/daftarkelulusansmkn1Udanawu2010.pdf.html
Read more
http://www.ziddu.com/download/9638296/daftarkelulusansmkn1Udanawu2010.pdf.html
0 Mempercepat Proses Shutdown Windows XP
Oktober 04, 2010
Label:
Komputer
Kalo sebelumnya saya pernah menginformasikan cara mempercepat startup Windows XP, berikut ini kebalikannya, yaitu tips mempercepat proses shutdown Windows XP melalui Registry Editor.
Langkah pertama adalah membuka Registry Editor (melalui menu Start dan pilih Run kemudian ketik regedit dan Ok). Seperti biasa, sebaiknya backup dulu seting Registry sebelum kita lakukan perubahan, untuk membackup pilih Export pada menu File dan simpan file backup registry-nya, file ini nantinya kita Import jika kita ingin melakukan restore.
Kalo sudah dibackup, sekarang kita lakukan modifikasi registry untuk mempercepat proses shutdown Windows XP. Pertama kita masuk ke HKEY_CURRENT_USER\Control Panel\Desktop\, kemudian cari key WaitToKillAppTimeout yang ada di kolom kanan, klik 2 kali atau klik kanan dan pilih Modify, ganti Value data menjadi 1000 dan Ok.
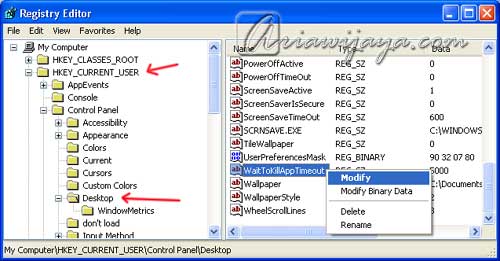
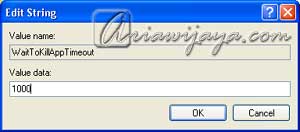
Berikutnya cari key HungAppTimeout dan ganti Value data menjadi 1000 (sama seperti di atas) dan klik Ok.
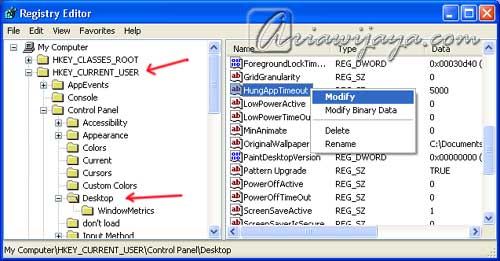
Selanjutnya kita masuk ke HKEY_USERS\.DEFAULT\Control Panel\Desktop, kemudian cari key WaitToKillAppTimeout pada panel sebelah kanan, sama seperti di atas, kita ganti Value data menjadi 1000 dan klik Ok.
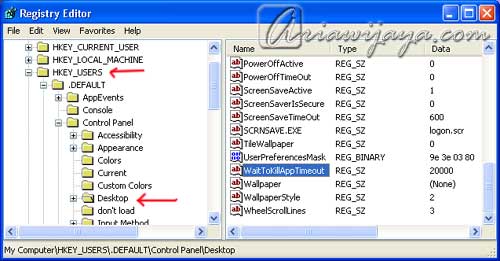
Terakhir kita masuk ke HKEY_LOCAL_MACHINE\System\CurrentControlSet\Control\, sekali lagi kita cari key WaitToKillAppTimeout untuk kita ganti Value data-nya menjadi 1000, dan klik Ok.
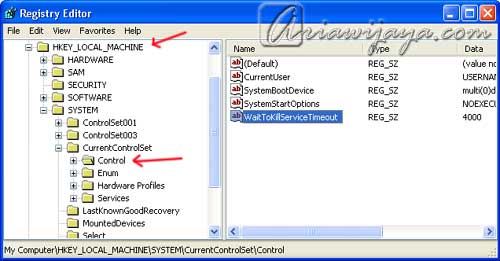
Sampai di sini proses editing Registry sudah selesai, sekarang tinggal kita lihat hasilnya dengan men-shutdown Windows XP kita.
Demikian temen-temen informasi singkat tentang tips mempercepat proses shutdown Windows XP, selamat mencoba dan semoga bermanfaat.
1 Mengetahui dan mengatur program dan service yang berjalan saat login Windows dengan Autoruns
Label:
Komputer
Tulisan ini sejenis dengan tulisan sebelumnya tentang proses startup Windows. Seperti telah kita ketahui bahwa saat masuk Windows (login), ada beberapa service dan software yang ikut berjalan dan ini mempengaruhi lama tidaknya proses startup.
Untuk kali ini, saya informasikan cara mengetahui dan mengatur program yang berjalan saat startup menggunakan aplikasi gratisan Autoruns. Fungsi utama dari Autoruns ini sama seperti program sebelumnya (Startup Control Panel dan WhatInStartup). Program Autoruns ini sendiri bisa langsung dijalankan tanpa perlu proses install terlebih dahulu (autoruns.exe).
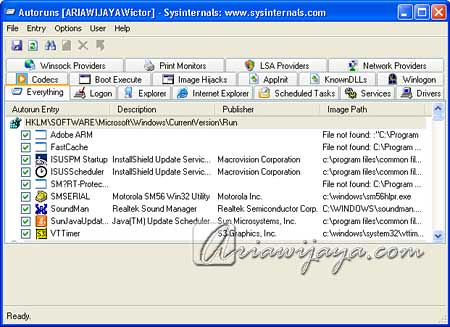
Program dan service yang berjalan saat login Windows dapat kita lihat pada tab menu Everything (semua akan terlihat). Melalui tab menu Everything ini kita juga bisa mengatur program dan service yang akan kita aktifkan atau nonaktifkan dengan mencentang atau menghilangkan tanda centang di depan program atau service yang bersangkutan.
Tentunya semakin sedikit program yang berjalan saat proses startup akan semakin cepat juga proses startup Windows kita. Seperti tulisan sebelumnya, nonaktifkan hanya program yang kita ketahui pasti (seperti program tambahan yang kita install dan jarang kita gunakan, misalnya Adobe Reader, Google Update, Nero, atau PC Suite Nokia).
Itu tadi informasi singkat tentang Autoruns yang bisa dijadikan program alternatif untuk mengoptimalkan proses startup Windows kita. Selamat mencoba dan semoga bermanfaat.
Program Autoruns dapat didownload di Sini.
0 Mempercepat Akses Folder dan File Komputer
Label:
Komputer
Jika temen-temen perhatikan saat kita mengakses folder-folder yang ada dalam komputer melalui My Computer biasanya ada sedikit jeda waktu sebelum folder dan isinya terbuka alias tidak bisa langsung terbuka. Jeda waktu tersebut dikarenakan sistem Windows XP otomatis melakukan pencarian file yang ada pada komputer lain dalam jaringan (network) dan juga printer-printer yang terhubung dalam satu jaringan, walaupun komputer kita tidak terhubung dengan jaringan.
Tentunya jeda waktu tersebut sedikit banyak menghambat, apalagi jika kita sedang terburu-buru mencari file tertentu dalam komputer kita, apalagi jika komputer kita berdiri sendiri tidak masuk dalam jaringan.
Untuk membantu mempercepat akses folder tersebut berikut ada sedikit tips sederhana, yaitu dengan menghilangkan perintah pencarian file dan printer dalam jaringan. Tips ini kelanjutan dari tulisan sebelumnya yaitu tentang mempercepat Windows XP melalui Menonaktifkan Indexing Service dan Optimalisasi Display Settings.
Pertama masuk ke My Computer dan pilih menu Tools kemudian pilih Folder Options.

Pada panel Folder Options, kita masuk ke tab menu View dan hilangkan tanda centang pada pilihan Automatically search for network folders and printers.

Setelah itu, tinggal klik Apply kemudian Ok, terakhir restart komputer untuk dapat melihat hasilnya. Seharusnya sekarang kita bisa lebih cepat dalam mengakses folder dan file komputer kita.
Demikian tips singkat dan sederhana ini, semoga bermanfaat.
0 Norton Ghost, Backup dan Install Windows Secepat Kilat
September 26, 2010
Label:
Komputer,
Merakit PC,
Sofware
Proses instalasi sistem operasi seringkali menjadi hal yang sangat menjemukan. Terutama apabila Anda termasuk orang yang risih jika instalasi OS Anda tidak stabil atau lemot. Saya dulu pernah termasuk dalam ‘golongan’ ini, dalam seminggu saya bisa install windows 2 hingga 3 kali karena beberapa instalasi game 3D yang saya mainkan sudah tamat dan harus diganti dengan yang baru
Terutama apabila Anda termasuk orang yang risih jika instalasi OS Anda tidak stabil atau lemot. Saya dulu pernah termasuk dalam ‘golongan’ ini, dalam seminggu saya bisa install windows 2 hingga 3 kali karena beberapa instalasi game 3D yang saya mainkan sudah tamat dan harus diganti dengan yang baru 
Selain karena memang ‘hobi’, terkadang Windows mengalami masalah yang tak terduga seperti serangan virus, missing file atau instalasi error. Ini bisa membuat makin sering kita ‘bermain’ dengan CD instalasi Windows. Repotnya, jika kita ga bisa berlama-lama buang-buang waktu hanya untuk install Windows plus aplikasi seabreg. Belum lagi aktivasinya.. ribet kan! Nah, daripada kita alami hal ini saya akan paparkan langkah antisipasi yang bisa Anda praktekkan. Bagi yang sudah tahu, maap kalo ada siaran ulang ya..
Untuk melakukan praktek, kita perlu program Cloning Tool. Sebenarnya banyak sekali program semacam ini yang beredar di pasaran, diantaranya Symantec/Powerquest Disk Image, Roxio GoBack, Windows System Restore, dll. Nah, kali ini kita akan ‘bermain’ dengan Program Norton Ghost 11.5 yang dapat Anda temukan dalam CD Hiren’s Boot CD 9.8. Bagi yang belum punya Hiren’s Boot CD Versi terbaru, silakan dapatkan di sini.
Norton Ghost menyediakan fungsi backup dan restore dengan mudah. Dengan bantuan Hiren’s Boot CD, Anda bisa melakukan prose backup dan restore instalasi Sistem Operasi Anda dengan mudah, praktis dan cepat. Ya, nggak secepat kilat dalam arti sebenarnya sih.. Tapi jauh lebih cepat daripada jika Anda harus menginstall Windows dari awal berikut program yang akan Anda gunakan.
Sebelumnya, persiapkan perlengkapan yang dibutuhkan sebagai berikut:
Pada dasarnya, ada dua langkah yang Anda lakukan
Nah, suatu saat jika ada masalah dengan Windows, Anda tinggal melakukan langkah restorasi berikut ini.
Langkah Kedua, Restore Windows dari Backup File Image
 Terutama apabila Anda termasuk orang yang risih jika instalasi OS Anda tidak stabil atau lemot. Saya dulu pernah termasuk dalam ‘golongan’ ini, dalam seminggu saya bisa install windows 2 hingga 3 kali karena beberapa instalasi game 3D yang saya mainkan sudah tamat dan harus diganti dengan yang baru
Terutama apabila Anda termasuk orang yang risih jika instalasi OS Anda tidak stabil atau lemot. Saya dulu pernah termasuk dalam ‘golongan’ ini, dalam seminggu saya bisa install windows 2 hingga 3 kali karena beberapa instalasi game 3D yang saya mainkan sudah tamat dan harus diganti dengan yang baru Selain karena memang ‘hobi’, terkadang Windows mengalami masalah yang tak terduga seperti serangan virus, missing file atau instalasi error. Ini bisa membuat makin sering kita ‘bermain’ dengan CD instalasi Windows. Repotnya, jika kita ga bisa berlama-lama buang-buang waktu hanya untuk install Windows plus aplikasi seabreg. Belum lagi aktivasinya.. ribet kan! Nah, daripada kita alami hal ini saya akan paparkan langkah antisipasi yang bisa Anda praktekkan. Bagi yang sudah tahu, maap kalo ada siaran ulang ya..
Untuk melakukan praktek, kita perlu program Cloning Tool. Sebenarnya banyak sekali program semacam ini yang beredar di pasaran, diantaranya Symantec/Powerquest Disk Image, Roxio GoBack, Windows System Restore, dll. Nah, kali ini kita akan ‘bermain’ dengan Program Norton Ghost 11.5 yang dapat Anda temukan dalam CD Hiren’s Boot CD 9.8. Bagi yang belum punya Hiren’s Boot CD Versi terbaru, silakan dapatkan di sini.
Norton Ghost menyediakan fungsi backup dan restore dengan mudah. Dengan bantuan Hiren’s Boot CD, Anda bisa melakukan prose backup dan restore instalasi Sistem Operasi Anda dengan mudah, praktis dan cepat. Ya, nggak secepat kilat dalam arti sebenarnya sih.. Tapi jauh lebih cepat daripada jika Anda harus menginstall Windows dari awal berikut program yang akan Anda gunakan.
Sebelumnya, persiapkan perlengkapan yang dibutuhkan sebagai berikut:
- Komputer atau Notebook target yang dilengkapi drive CD/DVD untuk menjalankan Hiren’s Boot CD. Saya sarankan minimal terdapat 2 partisi, sistem C:/ atau drive yang berisi instalasi Windows dan partisi lain untuk menyimpan image
- CD Hiren’s Boot CD 9.8 berisi Norton Ghost 11.5 atau Hiren’s Boot USB Flashdisk
- Flashdisk/keping DVD untuk menyimpan backup file image (Optional)
Pada dasarnya, ada dua langkah yang Anda lakukan
- Membuat backup Data Partisi PC yang berisi Sistem Operasi Windows ke dalam File Image . File ini berisi rekaman komplit file sistem operasi Anda berikut program yang telah ter-install didalamnya. File ini harus disimpan di partisi selain partisi Windows itu sendiri. Misalnya Anda punya C:/ yang bersi instalasi Windows, Anda harus menyimpan file image di partisi selain C:/. Itulah mengapa di atas saya menyarankan minimal ada 2 partisi.
Perlu saya tekankan bahwa, langkah ini mutlak diperlukan jika Anda ingin bisa melakukan langkah restorasi/pemulihan sistem dengan cepat. Dengan kata lain, tanpa adanya file Image Anda tidak bisa melakukan restorasi Windows. - Restorasi Windows. Jika terjadi sesuatu, anda bisa memanggil file backup yang telah Anda buat sebelumnya untuk memulihkan instalasi Windows persis seperti saat file image dibuat.
- Masukkan Hiren’s Boot Flashdisk USB atau Hiren’s Boot CD sesuai dengan preferensi Anda.
- Nyalakan komputer, masuk ke BIOS dengan menekan DEL/F2/F8/F12 sesuai dengan BIOS PC Anda.
- Masuk ke Bagian Boot Sequence/Urutan Booting. Pastikan media yang Anda gunakan menempati urutan pertama booting. Misalnya: Anda memilih menggunakan CD Hiren’s, pastikan CDROM berada pada posisi booting pertama.
- Pada menu Booting Hiren’s, pilih ‘Start Boot CD’
- Pada Menu Utama Hiren’s, Pilih [2.] Backup Tool > [2.] Norton Ghost 11.5 > [8.]Ghost (Normal). Tunggu beberapa saat hingga program Norton Ghost berjalan. Klik [OK]

- Pilih Menu > Local > Partition > To Image untuk menyimpan partisi ke dalam sebuah file image.

- Pilih Harddisk Fisik yang akan di backup. Biasanya Windows ada pada Local (1) seperti pada contoh, [OK].

- Pilih Partisi Harddisk yang akan di backup. Biasanya Windows ada pada Primary Drive seperti pada contoh, [OK]. Perhatikan atribut lainnya seperti File System (NTFS/FAT32), Label, Ukuran dsb. Pastikan Anda memilih drive yang tepat.

- Tentukan Partisi Harddisk mana yang akan digunakan untuk menyimpan file backup image. Beri nama pada file, misalnya Backup_1 kemudian klik [SAVE]. Perhatikan bahwa harddisk ditulis dalam urutan seperti berikut; D:1.2:[DATA] FAT, artinya adalah:
D: = Drive D:
1.2: = merupakan Harddisk Fisik Pertama Partisi Kedua
[DATA] = label DATA
FAT = File System FAT32

- Selanjutnya akan muncul dialog kompresi Image File, pilih salah satu berdasarkan keterangan berikut:
No = Pilih ini jika Anda tidak ingin mengubah file image dari ukuran file windows sebenarnya
FAST = Pilihan kompresi cepat, hasilnya kurang lebih 30% dari ukuran file sebenarnya
HIGH = Pilihan kompresi tingi, hasilnya bisa sampai 60% dari ukuran file asli meski prosesnya akan sedikit lebih lambat.
Saya anjurkan Anda memilih pilihan ini untuk menghemat space harddisk. Toh Norton Ghost tidak mengubah isi file image, hanya ukuran filenya saja yang dipadatkan. Persis seperti yang dilakukan oleh WinZIP ato WinRAR.

- Ketika muncul dialog box ‘Procesed with partition image creation?’ Pilih [YES]

- Tunggu beberapa saat hingga proses selesai dan muncul Image Box ‘Image Creation Completed Successfully’, klik [Continue]. Klik [Quit] untuk keluar Program.
Nah, suatu saat jika ada masalah dengan Windows, Anda tinggal melakukan langkah restorasi berikut ini.
Langkah Kedua, Restore Windows dari Backup File Image
- Boot dari Hiren’s Boot CD atau Hiren’s Boot USB Flashdisk
- Pada menu Booting Hiren’s, pilih ‘Start Boot CD’
- Pada Menu Utama Hiren’s, Pilih [2.] Backup Tool > [2.] Norton Ghost 11.5 > [8.]Ghost (Normal). Tunggu beberapa saat hingga program Norton Ghost berjalan. Klik [OK].
- Pilih Menu > Local > Partition > From Image untuk me-restore partisi dari file image yang tadi telah kita buat.

- Temukan file Image dengan ekstensi .GHO pada drive penyimpanan Anda. Pilih, dan akhiri dengan Open.

- Pilih Partisi sumber/Source file image kemudian klik [OK]

- Pilih Harddisk fisik tujuan/Destination Restorasi Windows, [OK]

- Pilih Partisi Harddisk tujuan/Destination Restorasi. Pilih Primary [OK]

- Ketika Muncul Dialog Box ‘Prosses With Partition Restore?’ klik [Yes]
- Tunggu hingga selesai 100%
- Klik [Reset Computer] untuk me-restart Komputer.
2 Cara Resetter Epson TX100 dan Resetter Epson TX101
September 02, 2010
Label:
Perangkat PC,
Printer

Cara Resetter Epson TX100 - TX101 secara Software
a. Driver Printer Epson Stylus TX100/TX101 sudah terinstall terlebih dahulu, dan pastikan printer sudah konek ke komputer
b. Pastikan Anda mempunyai "Software Resetter Printer Epson Stylus TX100/TX101"
c. Pastikan bahwa kerusakan printer minta di reset counternya (biasanya lampu pada printer nyala merah semua)
Berikut adalah tutorial resetter Epson Stylus TX100/TX101:
1. Langkah pertama tentunya printer harus sudah terinstall drivernya. Untuk Download drivernya klik download driver epson .
2. Download software resetter Epson TX100 - TX101 dulu. Software bernama Resetter Epson Stylus TX100 - TX101, anda dapat download di sini Klik
3. Tanggal komputer tidak perlu dirubah seperti resetter sebelumnya.
4. Jalankan program resetter Epson TX100 - TX101 dengan double klik "Loader.exe", jangan langsung di "AdjProg.exe" karena program tidak akan berjalan kalau langsung dari "AdjProg.exe"
5. Kemudian ikuti gambar berikut ini :



Pilih Printer Epson TX yang akan anda reset ...

Pilih ESP ..... OK



"Check : digunakan untuk cek counter yang maksimal 7800 point, anda dapat melihatnya di main pad counter. Kalau lebih atau mendekati 7800 point berarti printer perlu di reset"
"Initialization : digunakan untuk mereset atau mengenolkan kembali counter printer"
"Initialization : digunakan untuk mereset atau mengenolkan kembali counter printer"
6. Setelah selesai matikan printer kemudian nyalakan lagi. Printer akan nyala dengan lampu berwarna hijau penuh. Berarti printer Epson Stylus TX100 - TX101 yang blink tadi sudah siap digunakan kembali.
Selamat mencoba............ Semoga Bermanfaat...... Ditunggu komentarnya...... Karena blog ini sangat minim komentar, tolong bantu yaa.......
Sumber : http://www.teknisiprinter.com/tutorial-resetter-tx100-tx101.htm
0 WinToFlash, Membuat Windows Bootable FlashDisk
Agustus 24, 2010
Label:
Komputer,
Merakit PC,
Trik en Tips
 Umumnya ketika kita menginstal Windows pada komputer, kita melakukannya dengan menggunakan CD atau DVD drive, tetapi dengan menjamurnya Netbook dewasa ini, CD/ DVD drive umumnya sudah tidak tersedia. Untuk mengatasi hal itu kita bisa menggunakan media FlashDisk untuk menginstal Windows. WinToFlash adalah software gratis yang akan membantu Anda untuk mentransfer file instalasi Windows dari CD/DVD ke dalam USB flash drive sehingga FlashDisk tersebut bisa digunakan untuk Boot Instalasi Windows.WinToFlash sangat mudah untuk dioperasikan, bahkan oleh seseorang yang masih awam. Anda tinggal memilih Windows yang akan ditransfer. tersedia pilihan untuk Windows XP, Windows 2003, Windows Vista, Windows 2008, Windows 7
Umumnya ketika kita menginstal Windows pada komputer, kita melakukannya dengan menggunakan CD atau DVD drive, tetapi dengan menjamurnya Netbook dewasa ini, CD/ DVD drive umumnya sudah tidak tersedia. Untuk mengatasi hal itu kita bisa menggunakan media FlashDisk untuk menginstal Windows. WinToFlash adalah software gratis yang akan membantu Anda untuk mentransfer file instalasi Windows dari CD/DVD ke dalam USB flash drive sehingga FlashDisk tersebut bisa digunakan untuk Boot Instalasi Windows.WinToFlash sangat mudah untuk dioperasikan, bahkan oleh seseorang yang masih awam. Anda tinggal memilih Windows yang akan ditransfer. tersedia pilihan untuk Windows XP, Windows 2003, Windows Vista, Windows 2008, Windows 7
Kemudian Anda tentukan source tempat CD/DVD Windows yang akan dicopy dan Drive USB Flashdisk sebagai tujuan copy Windows.

Setelah itu proses copy akan berjalan dan anda hanya tinggal menunggu.

Versi Terakhir WinToFlash adalah 0.4.0011 beta. Jika anda berminat silahkan download di WinToFlash
1 Cara Membuat Flash Disk Menjadi Bootable dengan Unetbootin
Label:
Komputer,
Merakit PC,
Trik en Tips
Cara ini berguna bila optik cd/dvd drive laptop/komputer Anda tidak berfungsi dengan baik, Anda bisa menggunakan unetbootin sebagai alternatifnya. Dari namanya Unetbootin berarti Universal Netboot Installer. Cara ini digunakan untuk membuat Flash Disk atau Hard Disk menjadi bootable, jadi Anda bisa menggunakan flash disk sebagai pengganti CD. Cara ini biasa digunakan jika ingin menginstall OS atau Scan Virus dari boot.
Sebelum menggunakan Unetbootin, Anda harus mengecek motherboard Anda dulu apakah BIOS support boot dari external drive seperti flash disk atau tidak. Karena kalau ga support ya ga bisa.
Unetbootin bisa dijalankan di dalam OS Windows dan Linux, berikut alamat downloadnya :

Dari ketiga pilihan di atas terdapat 3 opsi, yaitu :

Setelah selesai, restart komputer Anda. Dan masuk ke BIOS dengan tekan F2, lalu di menu Boot pilihlah USB Drive sebagai Boot prioritas utama, save dan keluar.
Taraaaamm.. sekarang Flash Disk Anda sudah menjadi bootable.. ^^
Read more
Sebelum menggunakan Unetbootin, Anda harus mengecek motherboard Anda dulu apakah BIOS support boot dari external drive seperti flash disk atau tidak. Karena kalau ga support ya ga bisa.
Unetbootin bisa dijalankan di dalam OS Windows dan Linux, berikut alamat downloadnya :
- Untuk Windows : http://unetbootin.sourceforge.net/unetbootin-windows-latest.exe
- Untuk Linux : http://unetbootin.sourceforge.net/unetbootin-linux-latest

Dari ketiga pilihan di atas terdapat 3 opsi, yaitu :
- Opsi pertama (paling atas), yaitu digunakan jika Anda ingin download langsung dari internet dan langsung di proses. Pertama pilih distribusinya dulu, lalu pilih versinya. Saat ini distribusi yang bisa di download langsung adalah : Arch Linux, Backtrack, CentOS, Clone Zilla, Damn Small Linux, Debian, Dreamlinux, Dr. Web Antivirus, Elive, Fedora, FreeBSD, Frugalware, F-Secure Rescue CD, Gentoo, gNewSense, Gujin, Kaspersky Rescue Disk, Kubuntu, Linux Mint, Mandriva, MEPIS, NetBSD, NTPasswd, openSUSE, Ophcrack, Parted Magic, PCLinuxOS, Puppy Linux, Sabayon Linux, Slax, SliTaz, Smart Boot Manager, Super Grub Disk, Super Ubuntu, SystemRescueCD, Ubuntu, xPUD, Xubuntu, Zenwalk.
- Opsi Kedua, yang ini Anda harus mempunyai file .iso nya, jadi Anda bisa download manual dari internet, atau membuat file iso dengan nero di komputer lain, atau minta ke teman ^^ . Anda tinggal mentargetgat dimana file .iso itu berada.
- Opsi Ketiga (paling bawah), ini digunakan untuk para advance, kita bisa mengatur Kernel sendiri, Initrd sendiri, dan option lainnya.

Setelah selesai, restart komputer Anda. Dan masuk ke BIOS dengan tekan F2, lalu di menu Boot pilihlah USB Drive sebagai Boot prioritas utama, save dan keluar.
Taraaaamm.. sekarang Flash Disk Anda sudah menjadi bootable.. ^^
Catatan, penggunaan unetbooting yang di dalem flash disknya windows memang tidak bisa. Hanya bisa diisi Linux, Antivirus (tertentu), dan Program Pemartisi (tertentu).
Hanya saja.. untuk menginstall isi ke flashdisk bisa di Windows ataupun Linux.